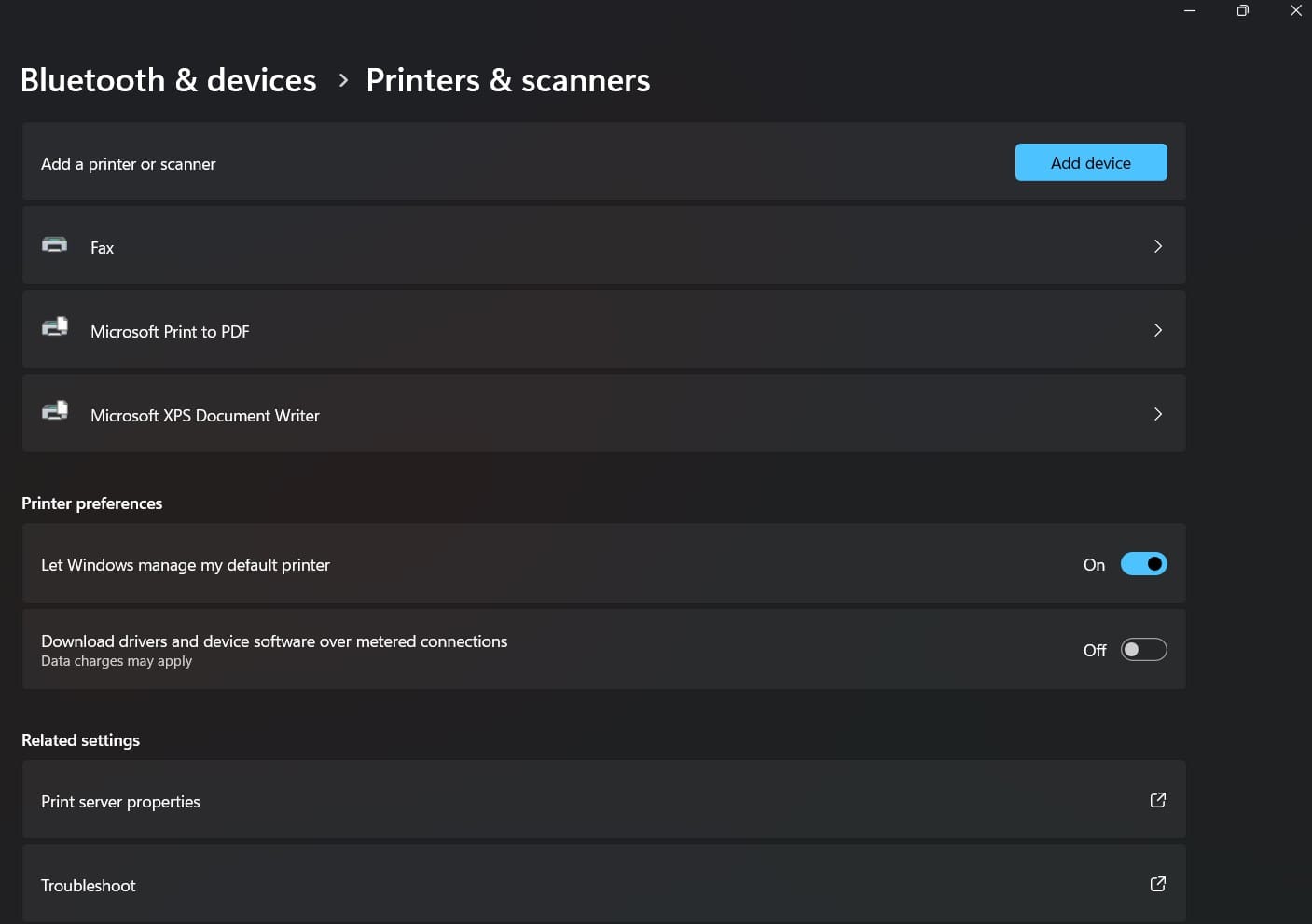Get printer back online.
If your printer is showing as offline on a Windows computer, you may follow these detailed steps.
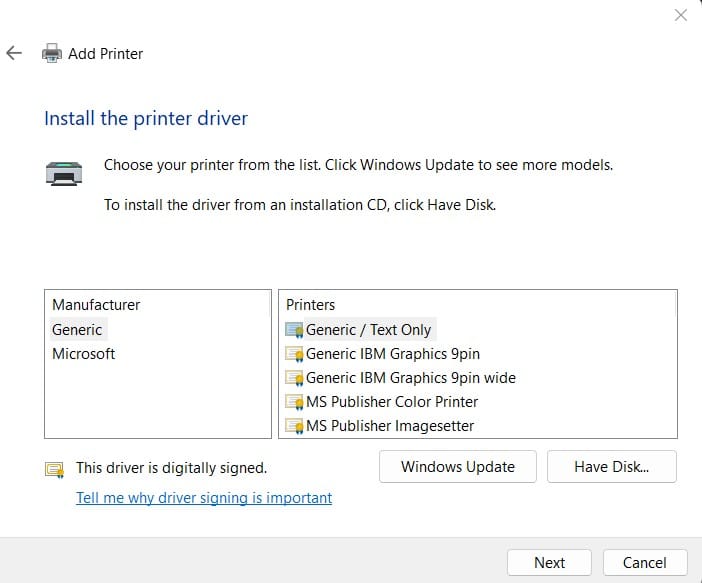
Get Printer Back Online
- Check Basic Connections: Ensure the printer is turned on. Confirm the printer is powered and ready. Look for status lights or display messages.
- Verify Cable Connections: If connected via USB, ensure the cable is properly plugged in on both ends.
- Set the Printer as Default: Open the Start button, type Printers & Scanners.
- Select your printer: Click Manage and then Set as Default.
- Restart the Print Spooler: Click the Start button, scroll to Print Spooler, right-click, and select Restart.
- Close the window and try printing again.
- Check Printer Status in Windows: Open Control Panel > Devices and Printers.
- In the new window, click Printer in the top menu. Uncheck Use Printer Offline if it is selected.
- Reset the Printer: Turn off the printer and unplug it for 2-3 minutes.
- Turn it back on and check the status again.
- Check Network Printer Connectivity (for Wireless Printers): Print a Network Configuration Page from the printer’s control panel. Verify that the printer’s IP address matches your network’s range.
Get Printer Back Online on Mac
- Check Printer Status: Ensure the printer is turned on and has no error lights or messages.
- For wireless printers: Confirm it is connected to the same Wi-Fi network as the Mac.
- Check Cable Connections: Ensure USB or Ethernet cables are securely connected if applicable.
- Restart Printer and Mac: Turn off the printer and unplug it for 2 minutes. Reconnect and turn it back on. Restart your Mac.
- Re-add the Printer: Open System Preferences > Printers & Scanners. Select your printer and click the - button to remove it.
- Click the + button to re-add the printer. Select it from the list or manually add it by IP address.
- Check Network Settings (Wireless Printers): Print a network configuration page from the printer.
- Ensure the printer’s IP address matches your router's network range.
- Use ping <printer IP address> in Terminal to verify the connection.